| 1.8.6.Customize the Quick Access Toolbar |
|
|
Click the Customize Quick Access Toolbar list arrow.
Then click More Commands.
|
|
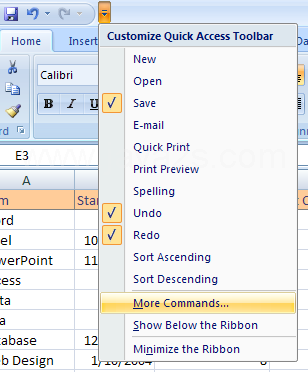 |
Then click the Choose commands from list arrow.
Then click All Commands or a specific Ribbon.
|
|
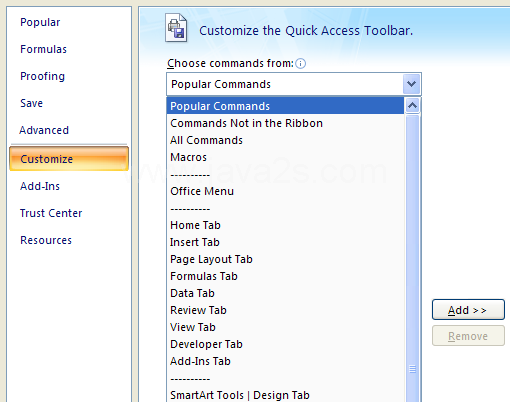 |
Then Click the Customize Quick Access Toolbar list.
Then click For all documents
|
|
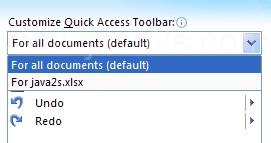 |
Select the current workbook if you only want the commands available in the workbook.
|
|
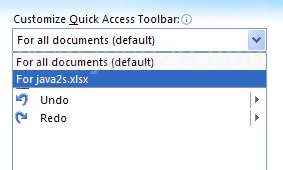 |
Click the command from left column or remove what you have in the right column.
Then click Add or Remove.
|
|
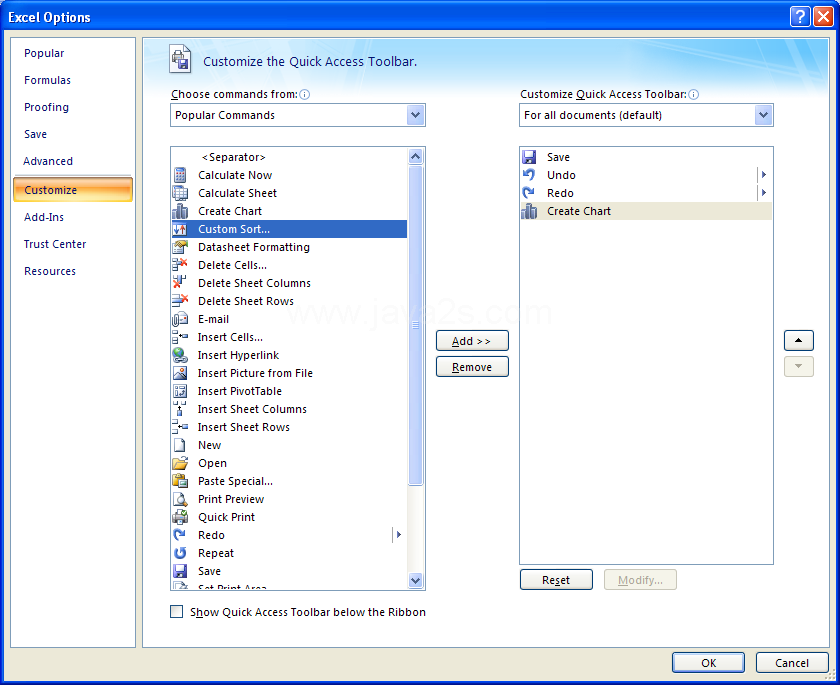 |
Click <Separator>,
Then click Add to insert a separator line between buttons.
|
|
 |
Click the Move Up and Move Down arrow buttons to arrange the order.
|
|
 |
|
|
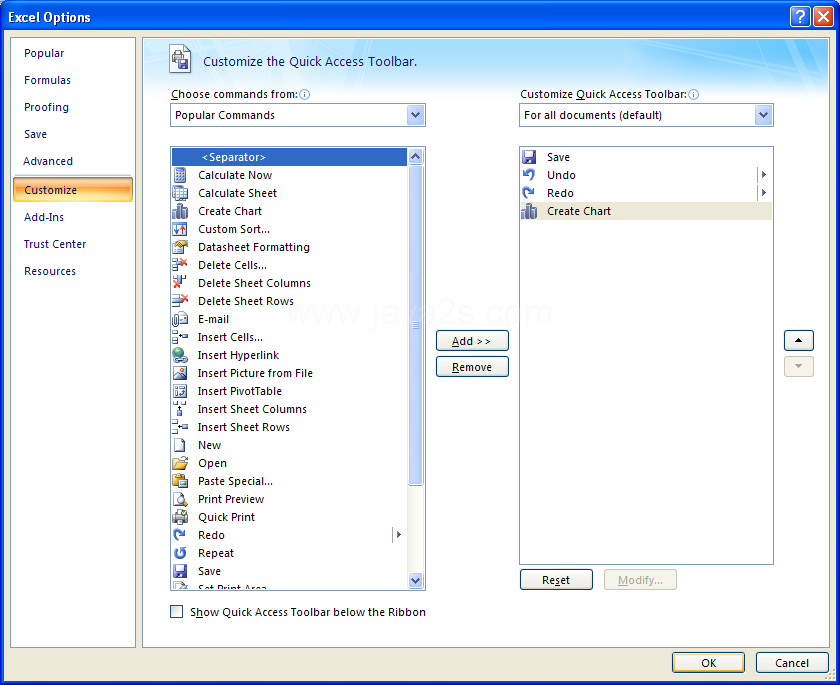 |