| 3.1.6.Apply a Border Using the Format Cells Dialog Box |
|
|
Select a cell or a range.
Click the Home tab.
Click the Borders button arrow and then click More Borders.
|
|
 |
The Format Cells dialog box opens, select the Border tab.
|
|
 |
Select a line style.
Click the Color list and then click a color for the border.
|
|
 |
If you want a border on the outside of a cell or range,
click Outline.
If you want a border between cells, click Inside.
If you want to remove a border, click None.
|
|
 |
To set a custom border,
click a Border button or click the Preview Border box.
|
|
 |
Use these buttons to create a diagonal border.
Click OK.
|
|
 |
|
|
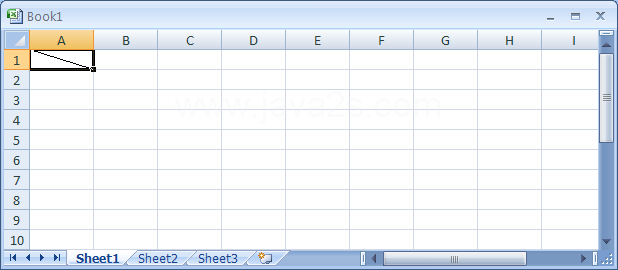 |