| 2.2.3.Change the Bullet or Number Character |
|
|
Select the text.
Click the Bullets or Numbering button arrow on the Home tab,
and then click Bullets and Numbering.
|
|
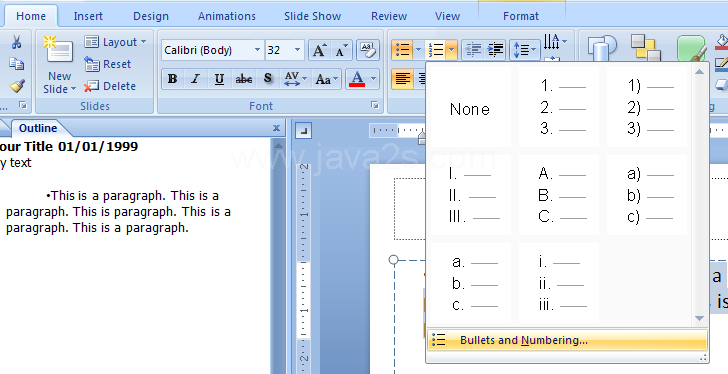 |
Click the Bulleted or Numbered tab.
Click one of the predefined styles or:
Click the character for your bullet character.
Or click Picture, and then click the picture for your bullet character.
|
|
 |
To change the bullet or number's color, click the Color arrow, and then select the color.
|
|
 |
To change the bullet or number's size, enter a percentage in the Size box.
|
|
 |