| 3.10.2.Set Up a Show |
|
|
Click the Slide Show tab. Click the Set Up Slide Show button.
|
|
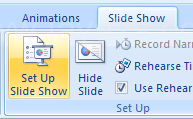 |
Choose the show type:
Click the Presented by a speaker option to run a full screen slide show.
Click the Browsed by an individual option to run a slide show in a window.
Click the Browsed at a kiosk option to create a self-running show.
|
|
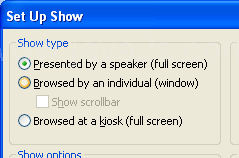 |
Select or clear:
Loop continuously until 'Esc'.
Show without narration.
Show without animation.
|
|
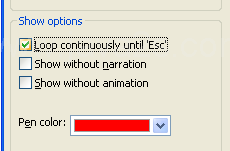 |
Select the Manually or Using timings.
|
|
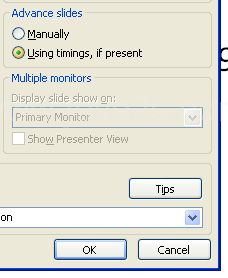 |
Click the Slide show list arrow, and then select the display resolution.
|
|
 |
|
|
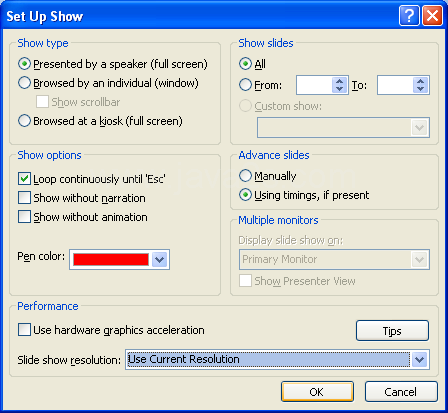 |