| 3.15.1.Setting Paragraph Indents |
|
|
Indent the first line of a paragraph to distinguish paragraphs.
Indent the subsequent lines (called a hanging indent) to create a indented text. |
Indent the entire paragraph from the left and right margins (called left/right indents) to separate quoted passages. |
To indent Paragraph Lines Precisely, Click the View tab
|
|
 |
Click the View Ruler button to display the Ruler.
|
|
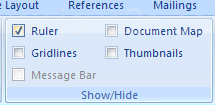 |
Click the paragraph or select multiple paragraphs to indent:
|
|
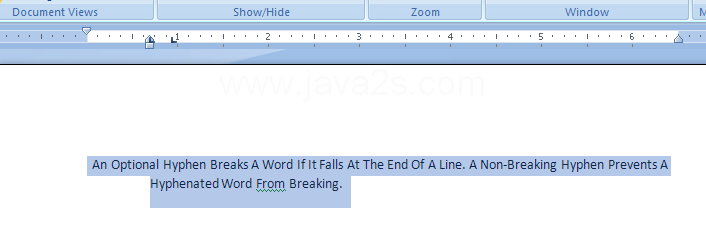 |
To change the left indent of the first line, drag the First-line Indent marker.
|
|
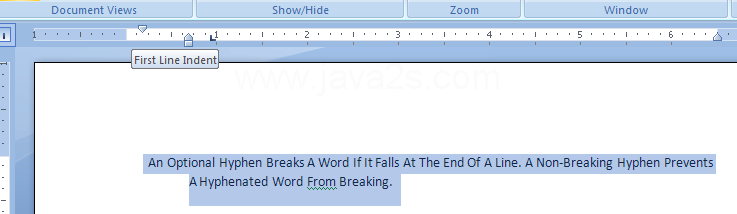 |
To change the indent of the second and subsequent lines, drag the Hanging Indent marker.
|
|
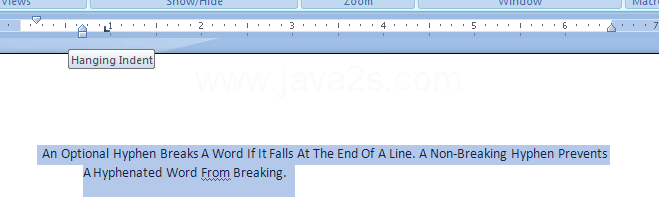 |
To change the left indent for all lines, drag the Left Indent marker.
|
|
 |
To change the right indent for all lines, drag the Right Indent marker.
|
|
 |
You can also press and hold Alt when dragging the mouse to see a measurement in the ruler. |