| 9.3.2.Creating a Form Letter |
|
|
On Step 4 of 6 in the Mail Merge task pane, position the cursor in the letter.
|
|
 |
Click Address Block on the task pane.
|
|
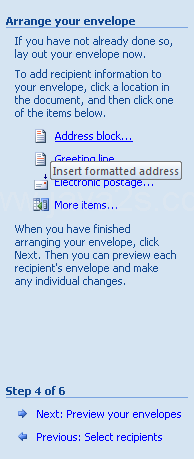 |
Select the Address Block options.
|
|
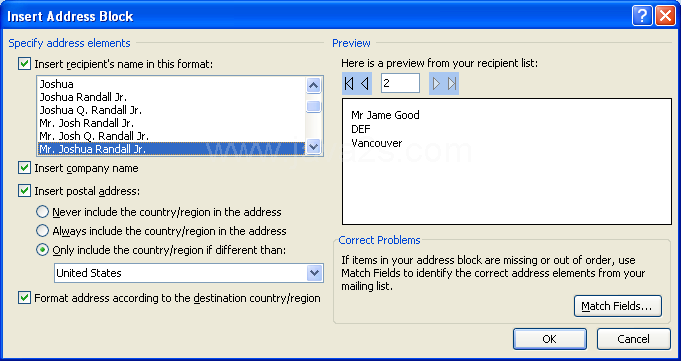 |
Click OK to insert the block in the document.
|
|
 |
Position the cursor where the greeting will appear.
|
|
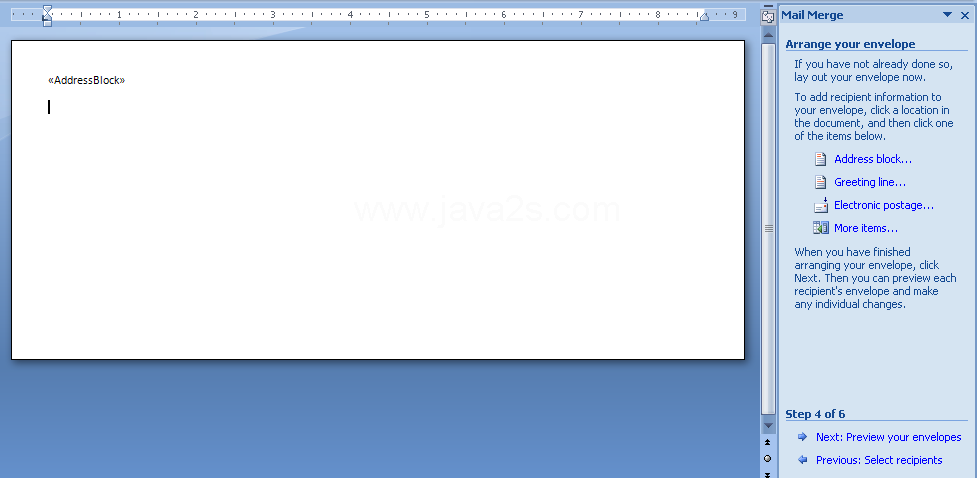 |
|
|
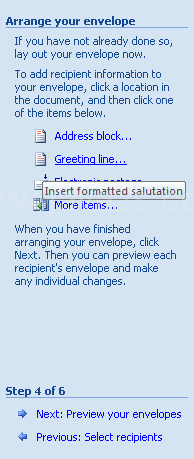 |
Select the format for the greeting line.
|
|
 |
Click OK to apply the style to the merge field.
|
|
 |
To add other merge fields in the letter body, position the cursor, and then click More Items on the task pane.
|
|
 |
Select the merge field. Then click Insert. Then click Close.
|
|
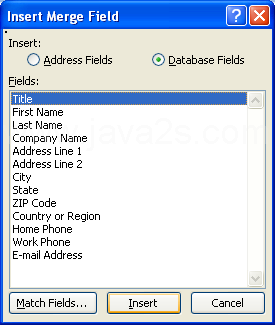 |