| 11.3.2.Insert ActiveX Controls |
|
|
Click the Office button, and then click Excel Options.
|
|
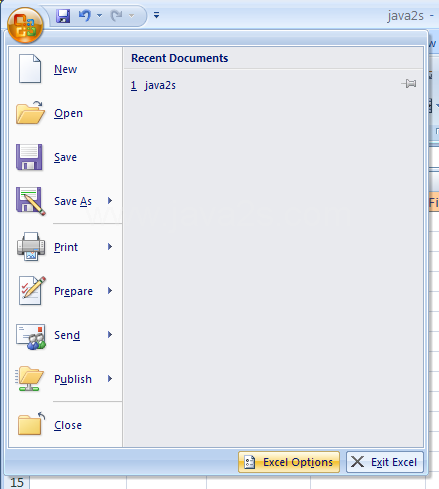 |
In the left pane, click Popular. Select the Show Developer tab in the Ribbon.
|
|
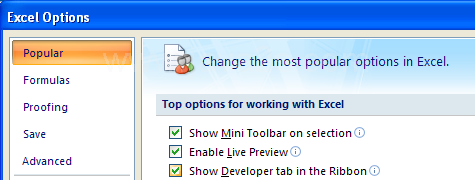 |
Click the Developer tab. Click the Design Mode button.
|
|
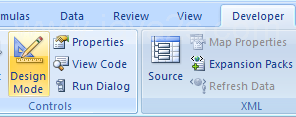 |
Click the Insert button arrow, and then click the ActiveX control.
|
|
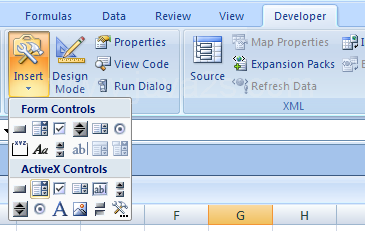 |
Drag to draw the ActiveX control.
|
|
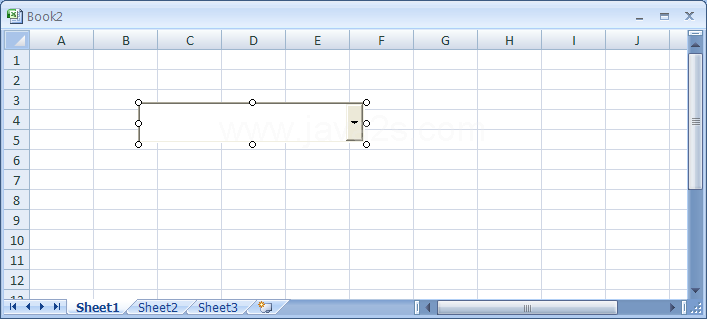 |
To resize the control, drag and move a resize handle (circles).
|
|
 |
To add Visual Basic code to the ActiveX control, click the View Code button.
|
|
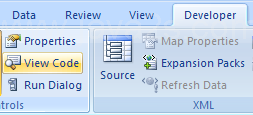 |
Click the Design Mode button again to exit.
|
|
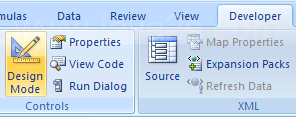 |