| 2.13.11.Use Find and Replace Options |
|
|
|
|
 |
Click the Find or Replace button.
|
|
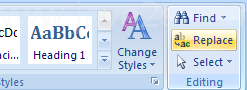 |
Then type the word or words you want to find and/or replace.
|
|
 |
|
|
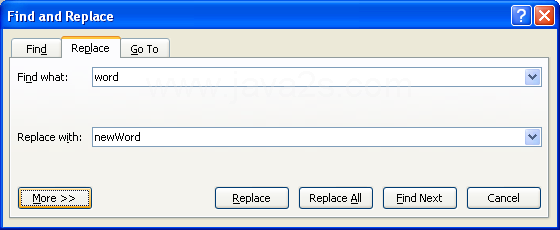 |
Then select or clear the options you want:
|
|
 |
Search: search direction: All, Down, or Up.
|
|
 |
Match Case: find exact capitalization.
|
|
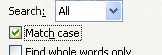 |
Find whole words only: find words with space on either side.
|
|
 |
Use wildcards: use wildcards, such as asterisk (*) or question mark (?).
|
|
 |
Sounds like (English): find English sounding words.
|
|
 |
Find all word forms (English): find all English forms of a word.
|
|
 |
Match prefix or Match suffix: find text at the beginning or end of a word.
|
|
 |
Ignore punctuation characters or Ignore white-space characters: ignore punctuation (periods, commas, etc.) or white space characters.
|
|
 |
Click Find Next to select the next instance, or click Replace
|
|
 |