| 8.3.10.Assign a Macro to a Toolbar |
|
|
Click the Customize Quick Access Toolbar list arrow. Then click More Commands.
|
|
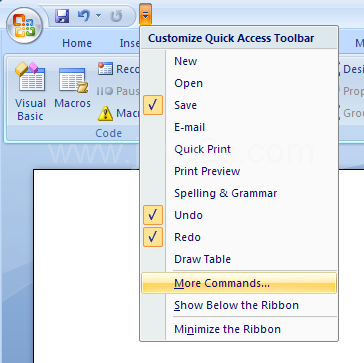 |
Click the Choose command from list arrow. Then click Macros.
|
|
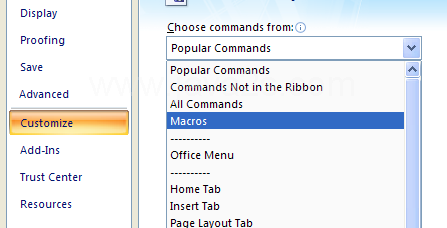 |
Click the Customize Quick Access Toolbar list arrow. Then click For all documents (default).
|
|
 |
Click the macro you want to add (left column). Click Add.
|
|
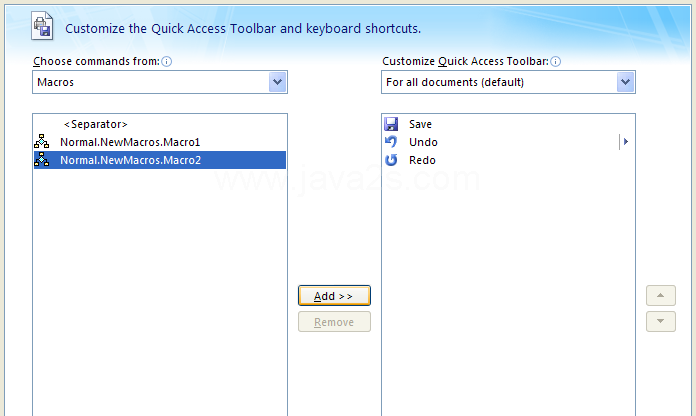 |
Click the Move Up and Move Down arrow buttons to arrange the commands.
|
|
 |
|
|
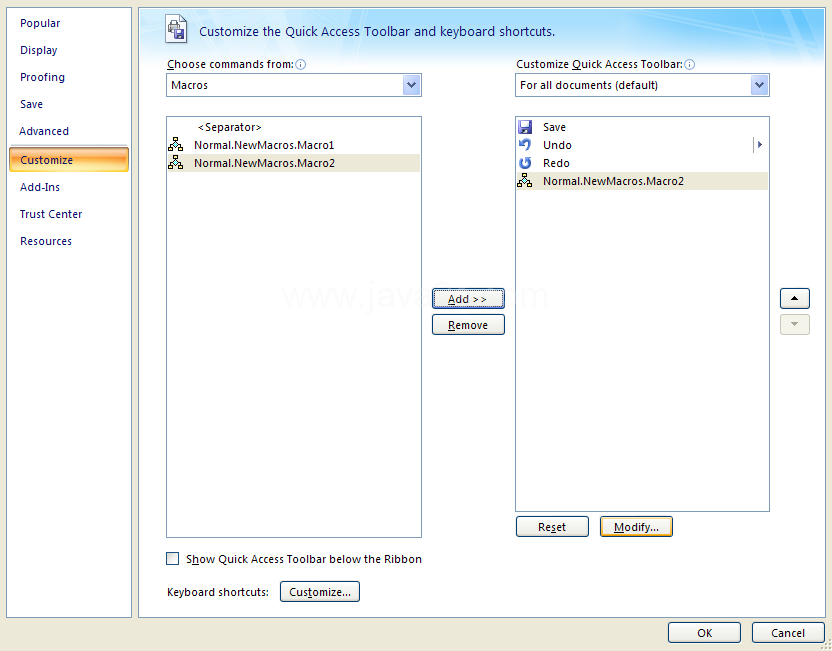 |
Type a name for the button. Click an icon in the symbol list.
|
|
 |
Your Macro is on the Quick Access Toolbar.
|
|
 |